안녕하세요 오늘의 정보글은 어제에 이어 유튜브 동영상 편집하는 방법을
알려드릴껀데요. 어제는 간단하게 편집프로그램인 곰믹스 설치방법에 대해 알려드렸습니다.
1편이 궁금하신분들은 아래에 링크를 달아놓을테니 참조해주시면 되겠습니다.
그럼 오늘은 본격적으로 편집하는 방법을 알려드리겠습니다.
https://dlrjtwjrjt9.tistory.com/33
유튜브 동영상 편집 하는방법 (곰믹스) #1
안녕하세요. 오늘의 정보글은 영상 편집프로그램 설치편입니다. 후에 편집프로그램을 이용하여 편집방법을 알려드릴테니 걱정하지마세요 ㅎㅎ 우선 제가 사용하고있는 프리웨어 프로그램을
dlrjtwjrjt9.tistory.com
유튜브 영상 편집을 하시고싶은분들은 아마 꽤나 많은걸로 알고있습니다. 심지어 요즘 어린아이들의 꿈이
유튜버라고 할정도니까요. 저도 독학으로 배우긴했지만 기본적인 방법에 대해 알려드릴수 있으니 걱정하지마세요 ㅎㅎ
그리고 편집에 대해 어려워 하시는 분들도 많으실겁니다. 시작은 하고싶은데 어떻게 시작해야할지
고민하시는 분들은 꼭 제 포스팅을 읽으면서 배우셨으면 하는 바램이네요
그럼 이제 잡담은 그만하고 바로 시작하도록 하겠습니다.
먼저 곰믹스를 실행해보겠습니다.
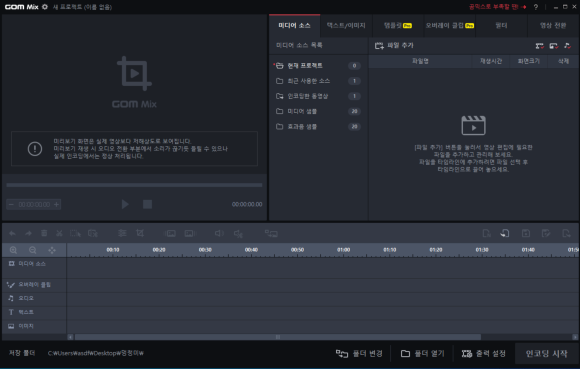
실행을 하시게되면 위 사진처럼 화면이 나오실겁니다.
여기서 하나하나 기능을 설명해 드리겠습니다.
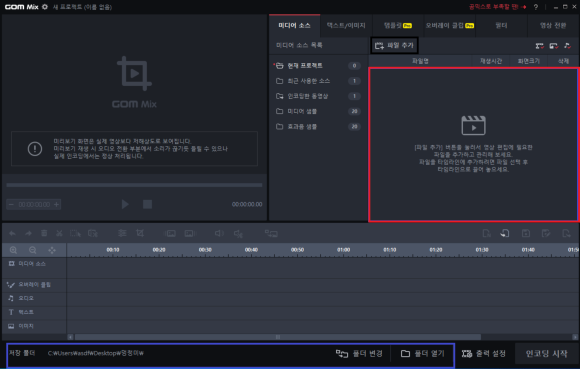
화면이 잘 안보일수도 있으니 확대해서 보셔도 상관없습니다.
처음 설정해야할것은 저장 위치입니다.
제가 위 사진에 파란색,빨간색,검은색 표시를 했는데요.
파란색 으로 표시된곳을 보시면 폴더 변경을 누르시면
본인이 원하는 저장위치를 설정할수 있습니다. 저는 간단하게 바탕화면에 새폴더를 만들어서
저장위치를 변경했습니다.
검은색 으로 표시된곳은 동영상 파일을 추가할수 있는 기능을 갖고있습니다.
편집하고싶은 영상을 추가하시면 되겠습니다.
마지막으로 빨간색 으로 표시가 된곳은 파일 추가를 했을때 그 영상을이제부터 편집을 가능하게 출력해주는 기능을 갖고있습니다.
이제 간략한 기능의 대한 설명은 끝났습니다.그럼 원하는 영상을 한번 불러오기를 해볼까요?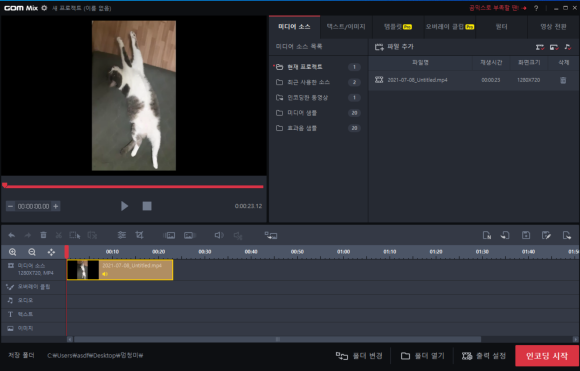
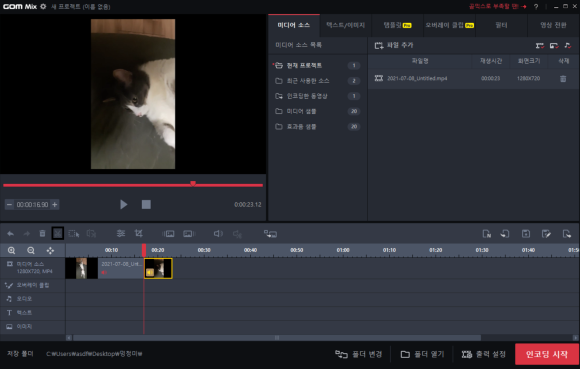
위 사진을 보시게되면 가위모양이 보이실겁니다.
검은색으로 표시해둬서 잘 안보이시겠지만 확대하시면 그나마 좀 괜찮을겁니다.
우선 쓸모없는 영상 부분을 선택을 해주시고 그다음 가위버튼을 누르시면
영상이 두개로 나뉩니다. 그럼 쓸모없는 부분의 영상을 클릭해주시고
지우고 싶으시다면 키보드에 Delete키를 눌러주시면 잘려나간 영상이 삭제가 됩니다.
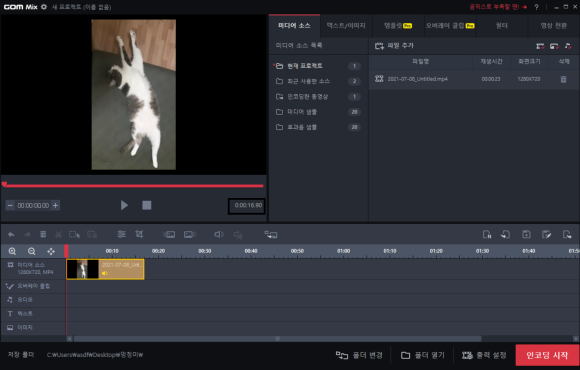
그럼 오른쪽에 나뉘었던 영상은 삭제가됩니다.
그럼 이제 영상 자르기에 대한 기초방법은 끝났습니다.
오늘은 시간이 너무 없어서 이렇게 간단한 방법만 알려드리겠습니다.
만약 이따가 시간이 된다면 오후 늦게 아니면 밤에 포스팅을 하겠습니다.
(만약 이해를 못하셨거나 따로 궁금하신 사항이 있다면 댓글 남겨주시면 됩니다.)
다음 글은 영상에 자막추가를 어떻게 하는지에 대해 알려드리도록 하겠습니다.
긴 글 읽어주셔서 감사합니다
'잡다한 정보' 카테고리의 다른 글
| 유튜브 동영상 편집 하는방법 (곰믹스) #4 (0) | 2022.01.26 |
|---|---|
| 유튜브 동영상 편집 하는방법 (곰믹스) #3 (0) | 2022.01.25 |
| 모바일 게임 PC로 즐겨보자 #2탄 (NOX) (0) | 2022.01.22 |
| 유튜브 동영상 편집 하는방법 (곰믹스) #1 (0) | 2022.01.22 |
| 차단된 사이트 우회해서 접속하는 방법 [SafeVisit] (0) | 2022.01.21 |




댓글