안녕하세요. 오늘은 영상 편집하는방법 2편에 이어서 3편을 작성하고자 합니다.
2편의 글을 못보신분들은 아래에 링크를 달아두도록 하겠습니다
https://dlrjtwjrjt9.tistory.com/36
유튜브 동영상 편집 하는방법 (곰믹스) #2
안녕하세요 오늘의 정보글은 어제에 이어 유튜브 동영상 편집하는 방법을 알려드릴껀데요. 어제는 간단하게 편집프로그램인 곰믹스 설치방법에 대해 알려드렸습니다. 1편이 궁금하신분들은 아
dlrjtwjrjt9.tistory.com
2편에서도 말씀드렸지만 3편에서는 자막추가 하는방법을 알려드리겠습니다.
자막 추가하는 방법은 정말 쉬운것중 하나이니 따라하기 쉬우실겁니다.
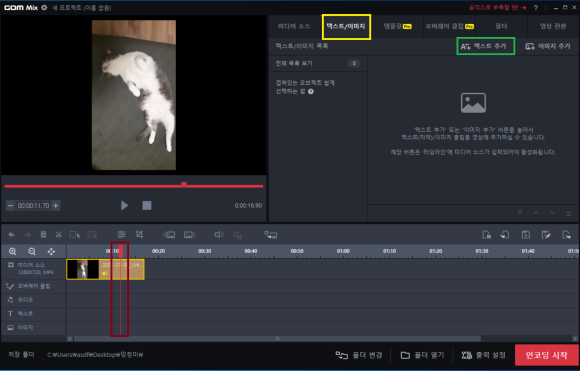
2편보시면 제가 파일추가하는것과 여러 기능을 알려드렸죠?
그 방법대로 영상추가를 하시고 그대로 따라하시면 되세요.
이 상태에서 자막추가하는 방법은 제가 표기를 했듯이
빨간색 표시처럼 원하는 시간대를 눌러주시면 되겠습니다.
그리고 노란색 표시로 표기해둔 텍스트/이미지를 눌러주세요
그다음 초록색 표시해둔곳 텍스트 추가를 눌러주세요.
그럼 이제 자막을 추가할수 있습니다.
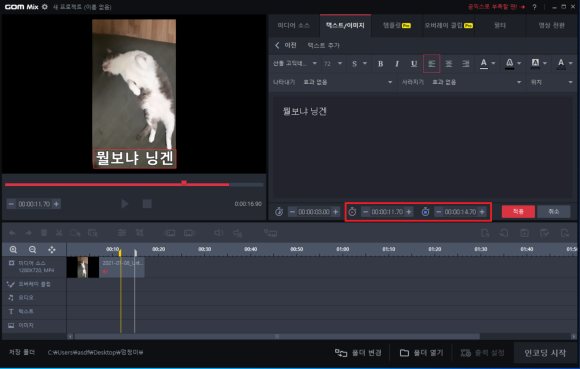
이렇게 자막을 추가하실수 있습니다.
빨간색 표기해둔곳 보이시죠?
왼쪽부분은 자막이 시작하는 시간
오른쪽은 자막이 끝나는 시간이에요
이렇게 원하는 시간대에 맞춰주시고 자막을 넣어주셨다면
적용버튼을 눌러주시면 되겠습니다.
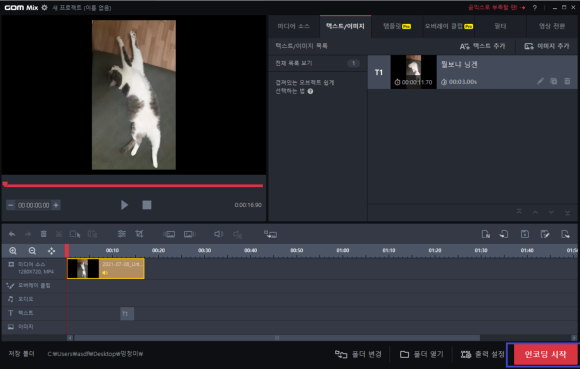
이제 자막까지 다 넣으셨다면 인코딩 시작을
눌러주시면 되겠습니다.
이제 인코딩이 다 되신다면 새로운 영상이 저장위치에
나오실겁니다.
그럼 이제 자막추가까지 하고 인코딩도 했으니 확인을 해보겠습니다.
https://blog.naver.com/ltd99/222631277791
티스토리 예시 영상입니다.
리뷰하는 닝겐
blog.naver.com
영상을 확인해보시고 싶으시다면 위 링크에 들어가주세요.
오늘도 긴 글 읽어주셔서 감사합니다.
다음편에는 음악과 효과음 넣기
그리고 음악, 효과음 자르기에 대해 알려드리도록 하겠습니다.
'잡다한 정보' 카테고리의 다른 글
| 윈도우10 CD와 USB없이 포맷하는방법 (0) | 2022.01.27 |
|---|---|
| 유튜브 동영상 편집 하는방법 (곰믹스) #4 (0) | 2022.01.26 |
| 유튜브 동영상 편집 하는방법 (곰믹스) #2 (0) | 2022.01.23 |
| 모바일 게임 PC로 즐겨보자 #2탄 (NOX) (0) | 2022.01.22 |
| 유튜브 동영상 편집 하는방법 (곰믹스) #1 (0) | 2022.01.22 |




댓글