안녕하세요. 오늘은 유튜브 동영상 편집하는 방법 3편에 이어서 4편을 작성하도록 하겠습니다.
어제는 제가 3편을 작성을 했지만 그래도 확인을 못하신 분들은 아래에 링크를 남겨두도록 하겠습니다.
https://dlrjtwjrjt9.tistory.com/37
유튜브 동영상 편집 하는방법 (곰믹스) #3
안녕하세요. 오늘은 영상 편집하는방법 2편에 이어서 3편을 작성하고자 합니다. 2편의 글을 못보신분들은 아래에 링크를 달아두도록 하겠습니다 https://dlrjtwjrjt9.tistory.com/36 유튜브 동영상 편집
dlrjtwjrjt9.tistory.com
어제 제가 3편에서도 말씀드렸지만 오늘 4편에서 알려드릴것은
음악과 효과음 넣기 그리고 음악, 효과음 자르기에 대해 알려드릴껀데요.
그럼 서론은 여기까지만 하고 바로 본론으로 들어가보도록 하겠습니다.
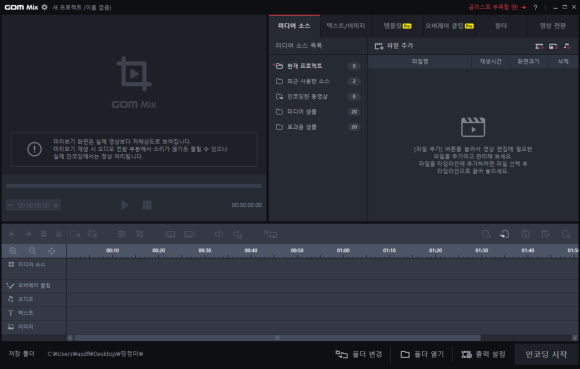
먼저 곰믹스 프로그램을 실행시켜주세요.

그다음 원하는 파일을 추가시켜주시고요.
이제 이 영상에 오디오 파일을 넣어보겠습니다.
넣는방법은 아래 사진으로 설명드리겠습니다.
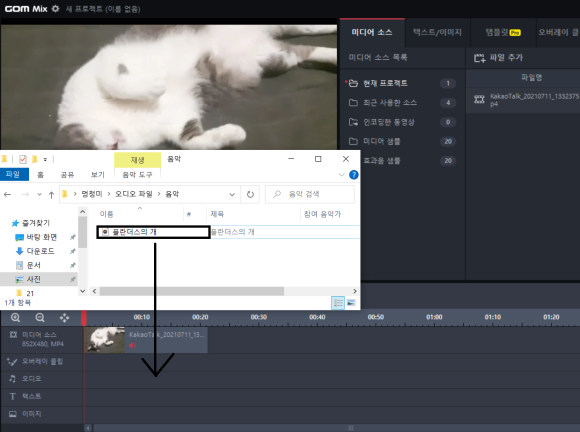
저는 플란더스의 개 오프닝 파일을 넣어볼께요 ㅎㅎ
우선 음악파일이 존재하고있는 폴더를 열어주시고
마우스로 오디오쪽으로 드래그 해주시면 됩니다.
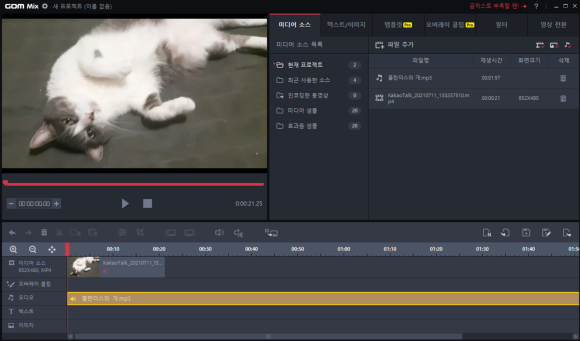
그럼 이렇게 오디오 탭에 생성이 되어있는걸 확인 하실수 있습니다.
오디오의 음악 길이가 길어서 일부분을 짜르고 넣어보도록 하겠습니다.
그럼 이제 위에 말씀드렸던것 처럼 자르기에 대해 알려드릴께요
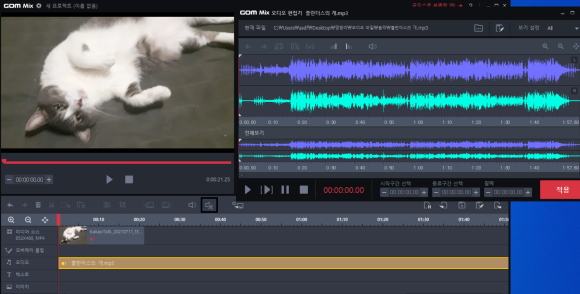
사진을 확인해보시면 검은색 표시로 작게 표시를 해두었는데
잘 안보이신다면 확대하셔서 확인해주세요.
우선 저 표시를 눌러주시고 이제부터 오디오 편집을 하시면 됩니다.
오디오 편집을 누르시게 된다면 음향 편집이 뜨실겁니다.
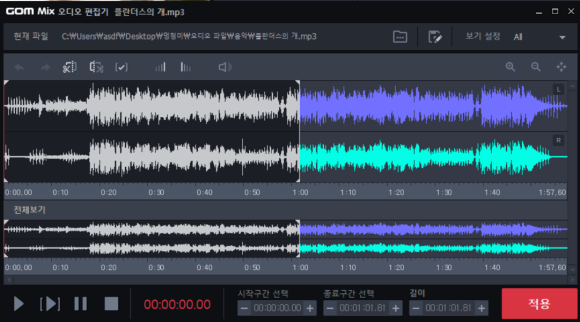
음악을 재생하시면서 원하는 부분을 먼저 찾아주세요.
그리고 자르고싶은 곳을 드래그를 하시면 됩니다.
그 아래에 시작구간과 종료구간이 있는데 0.01초까지 완벽하게 하시고 싶으시면
따로 설정하시면 되겠습니다.
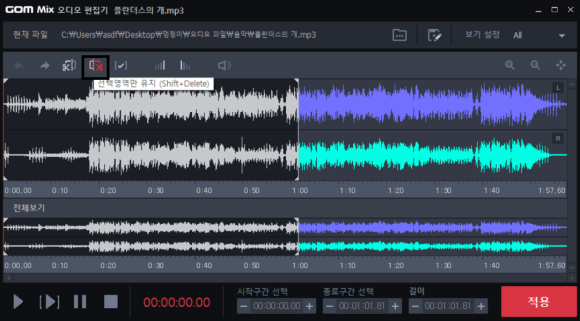
사진을 또 확인하시면 제가 검은색 사각형으로 표시를 한곳이 있습니다.
선택영역만 유지 라는 기능인데 이 기능은 드래그 한만큼만 남기고
나머지 부분을 삭제한다는 기능입니다.
만약 이 드래그 한 부분이 마음에 들지 않는다면
선택영역만 유지 기능을 사용하지 마시고 다음 사진을 참조하시면 됩니다.
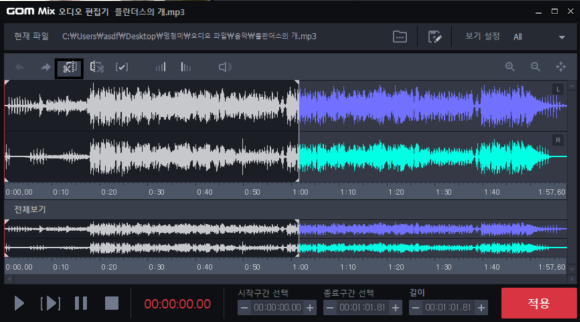
이 사진에도 검은색 사각형 모양으로 표시를 해두었습니다.
드래그한 부분을 자르고 싶으시다면 저 표시의 기능을 사용하시면
되겠습니다. 그렇게 되면 드래그한 부분만 삭제가 되고
드래그 안된부분은 유지가 됩니다.
저는 원하는 음향이 오른쪽에 있기때문에 이 기능을 사용하겠습니다.
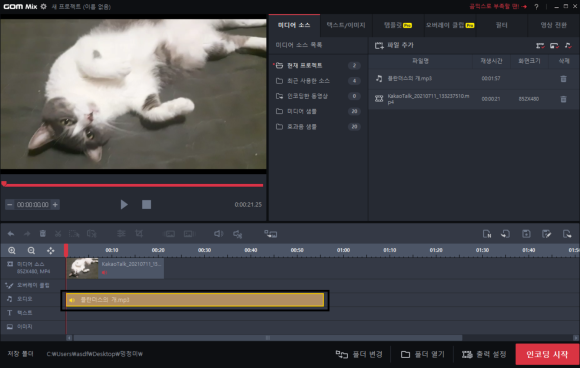
삭제가 되면 오디오 막대부분이 짧아집니다.
이렇게 위 방법처럼 짤라주시면 되고요.
원하는 음향이 나올때까지 계속 자르기를 눌러주시면 됩니다.
저는 계속 자르면서 완성을 했기때문에 아래에 완성본을 올리겠습니다.
https://blog.naver.com/ltd99/222632077427
티스토리 오디오 추가 완성본입니다.
이 영상은 티스토리의 글을 돕기위한 글입니다. 저는 오디오 영상 추가와 자막추가 까지 완성본을 올린것이...
blog.naver.com
위 링크는 자막 추가까지 했다는점 참조해주세요.
오늘도 긴 글 읽어주셔서 감사합니다.
'잡다한 정보' 카테고리의 다른 글
| VR기기 없이 VR영상 컴퓨터로 보는방법 (팟 플레이어) (0) | 2022.01.27 |
|---|---|
| 윈도우10 CD와 USB없이 포맷하는방법 (0) | 2022.01.27 |
| 유튜브 동영상 편집 하는방법 (곰믹스) #3 (0) | 2022.01.25 |
| 유튜브 동영상 편집 하는방법 (곰믹스) #2 (0) | 2022.01.23 |
| 모바일 게임 PC로 즐겨보자 #2탄 (NOX) (0) | 2022.01.22 |




댓글